TRIM – Vielleicht hast du auch gerade deinen Mac zu Yosemite “geupdatet“, zum Beispiel von OS X 10.9 oder bereits von 10.10.0 zu 10.10.1 und dein Mac startet nach dem Update nicht mehr und zeigt einzig ein Verbotszeichen, wie z. Bsp. in dem Beispielbild.
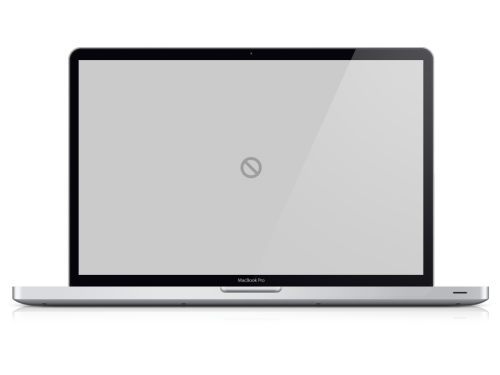
So ist es mir gerade mit meinem MacBook Pro 13” Late 2011, mit nachträglich eingebauter SSD, sowie „Trim Enabler“ geschehen und war zunächst ratlos. Ich habe mir mit Hilfe meines Freundes fast die Finger “wund gesucht”, warum mein MacBook nicht mehr starten wollte und fand die Lösung.
Update war das Problem
Obwohl beim Update von OS X Mavericks (10.9) zu Yosemite (10.10) noch alles “glatt lief” und es keine Probleme gab, verlief das kleine Update von 10.10 zu 10.10.1 nicht mehr so problemlos.
Mein Mac begann zwar nach dem Update zunächst zu starten, brach anschließend allerdings das Booten mit einem Verbotszeichen im Display ab.
Apple schreibt zu diesem Symptom im Supportdokument TS1411:
Das Symbol eines beschädigten Ordners, ein Verbotsschild oder eine Meldung zu einem schweren Kernel-Fehler wird angezeigt
Was also machen?
Zunächst einmal dachte ich an dieser Stelle, könne es ausreichen über die Time Machine ein Backup einzuspielen. So ein Backup, kann man mit Hilfe der Wiederherstellungskonsole einspielen. Die Konsole ist über die Tastenkombination, die sofort beim Starten zu halten ist,
Befehlstaste (CMD) + R
zu erreichen ist, vgl. Apple Support HT4718.
Das Einspielen des Backups über die Time Machine war leider erfolglos. Das Verbotszeichen blieb bestehen und das MacBook wollte nicht durchstarten.
Dann fiel mir ein, dass das Problem vielleicht an meiner nachträglich eingebauten SSD eines Drittherstellers, die dadurch leider nicht TRIM OS X-seitig unterstützt wird und hierfür auf ein Tool, das auf den Namen ‚Trim Enabler‘ “hört, angewiesen ist, liegen könnte.
Die Lösung – Trim Enabler ist schuld
Ein kurzes googlen nach “Trim Enabler” und Problemen mit Yosemite, brachte dann die Lösung. (Auf den Seiten der „Macher“ des Tools fand sich die Warnung, dass es zu Problemen mit Yosemite und Trim Enabler kommen könne.)
„Kext signing” verhindert
Seit OS X 10.10 Yosemite hat Apple ein neues “Sicherheits-Feature” eingeführt, das „kext signing” verhindert. Hierbei prüft OS X, ob die Treiber auf dem System noch dem Original entsprechen, oder modifiziert wurden. – Im letzteren Fall verweigert OS X Yosemite den Dienst.
Hier liegt das Problem, Trim Enabler muss einen der Treiber verändern, damit der TRIM-Support für SSD-Festplatten von Drittherstellern aktiviert werden können. Das bedeutet, wenn Trim Enabler benutzt wird, kann es bei jedem Reboot passieren, dass Yosemite nicht mehr durchstartet und man das Verbotszeichen zu sehen bekommt.
Der Progammierer des Tools hat, sollte das passieren, eine Lösungen parat.
Trim Enabler 3.3 “kext signing” deaktivieren
Zunächst einmal kann man ab Trim Enabler 3.3 “kext signing” gänzlich deaktivieren. Dies nutzt allerdings wenig, wenn man bereits vor dem Problem steht, den Mac nicht mehr starten zu können.
Dafür gibt es, wie erwähnt, ebenfalls eine Lösung. Leider ist diese Lösung „etwas“, ich sage mal, umständlich.
Achtung, an dieser Stelle sollte man etwas versierter im Umgang mit seinem Apple-Rechner sein und zumindest rudimentäres Wissen zur Benutzung von “Terminal” und er Eingabe von Befehlen in Terminal besitzen.
Auf eigene Gefahr
Weder der Hersteller von “Trim Enabler” noch ich, übernehmen für die Nutzung der folgenden Schritte eine Gewähr für euer System. Die Nutzung geschieht auf eigene Gefahr! Lasst im Zweifel lieber einen Freund, der sich mit Terminal auskennt oder einen Fachmann ran, oder scrollt ans Ende dieses Artikels, dort gibt es noch eine weitere Lösung.
Die einzelnen Schritte zur Behebung des Fehlers
Sollte euer Mac eingeschaltet sein und mit dem Verbotsschild den Bootvorgang abgebrochen haben, schaltet zunächst den Computer aus.
- Schritt 1: Wiederherstellungskonsole eures Macs öffnen.
(Sollte bei diesem Schritt abgefragt werden, in welcher Spracheinstellung du weiter arbeiten möchtest, wähle die Sprache aus, die du fließend beherrscht, also normalerweise für deinen Mac benutzt.)
Um in die Wiederherstellungskonsole zu gelangen, haltet beim Starten des Macs die
Befehlstaste (also CMD) + R gedrückt.
- Schritt 2: Wenn dein System z.Bsp. mit FileVault geschützt ist, öffne zunächst das “Festplattendienstprogramm” (Disk Utility) aus der Menüauswahl, “entsperre” und “mounte” die Festplatte.
- Schritt 3: Öffne “Terminal” über die Menüauswahl. – Achtung, möglicherweise ist deine Tastatur unter Terminal statt mit der deutsche Tastatur QWERTZ, mit der englischen Tastatur QWERTY belegt. Bei mir war dies so. Das hat zur Folge, dass einige Zeichen, nicht dort zu finden sind, wie du es gewohnt bist. Welche Zeichen du dann wo findest, beschreibe ich am Ende des Artikels.
- Schritt 4: Gebe folgenden Befehl ein und bestätige diesen mit “Enter” (auch Return oder Eingabe-Taste genannt). Sollte in Terminal „kext-dev-mode=1” ausgegeben werden, kannst du gleich zu Schritt 6 springen, findet sich dort z.Bsp. „error getting variable” wieder, gehts weiter mit Schritt 5.
nvram boot-args
- Schritt 5: Gebe folgendes ein und bestätige es mit “Enter”
nvram boot-args=kext-dev-mode=1
- Schritt 6: Starte deinen Mac neu und begebe dich wieder in die Wiederherstellungskonsole (siehe Schritt 1) und öffne Terminal (siehe Schritt 3), mache anschließend mit Schritt 7 weiter.
- Schritt 7: Für diesenSchritt benötigst du die Bezeichnung deines Startvolumens (Startlaufwerkes), welches das Problem hervorruft.
- (a)Kennst du nicht den Namen, oder bist dir nicht sicher, kannst du den Namen mit in Terminal mit dem folgenden Befehl (hierdurch erhältst du eine Liste deiner Laufwerke.) ermitteln:
ls /Volumes
- (b) kennst du jetzt den Namen, dann gebe bitte folgendes in Terminal ein und bestätige es jweiles mit “Enter”. Bitte beachte die Anführungszeichen. Dieses müssen in diesem Fall mit eingegeben werden.
cd "/Volumes/Der Name deines Laufwerkes”
touch System/Library/Extensions
kextcache -prelinked-kernel System/Library/Caches/com.apple.kext.caches/Startup/ kernelcache -K System/Library/Kernels/ kernel System/Library/Extensions
- Schritt 8: Jetzt heißt es warten, bis alles bis alles “abgearbeitet” ist. Dies kann 5 bis 10 Minuten dauern. – Auf keinen Fall solltest du jetzt abbrechen!
Sobald alles “fertig” ist, kannst du deinen Mac neu starten.
Dein Mac sollte wieder durchbooten mit Trim Enabler.
Wenn dies nicht funktioniert, setze alle Änderungen durch Trim Enabler zurück
Sollte dies aus irgendeinem Grund nicht funktionieren, dann kannst du alle Einstellungen, die Trim Enabler vorgenommen hat mit Hilfe der folgenden Schritte zurücksetzen.
- Schritt 1 bis 3: Zunächst durchlaufe noch einmal die Schritte 1 bis 3 (oben).
- Schritt 4: Gebe in Terminal die folgende Befehle ein und bestätige sie jeweils mit “Enter”.
Beachte die Anführungszeichenunddass du den Namen deine Laufwerksbenötigst. Hast du diesen vergessen, siehe dir noch einmal Schritt 7a an.
nvram -d boot-args
cd "/Volumes/Your Disk name”
rm -rf System/Library/Extensions/IOAHCIFamily.kext
cp -r /System/Library/Extensions/IOAHCIFamily.kext System/ Library/Extensions/IOAHCIFamily.kext
chown -R root:wheel System/Library/Extensions
chmod -R 755 System/Library/Extensions
touch System/Library/Extensions
kextcache -prelinked-kernel System/Library/Caches/ com.apple.kext.caches/Startup/kernelcache -K System/Library/ Kernels/kernel System/Library/Extensions
- Schritt 5: Jetzt heißt es wieder warten, bis alles bis alles “abgearbeitet” ist. Dies kann 5 bis 10 Minuten dauern. – Auf keinen Fall solltest du jetzt abbrechen!
Wenn alles “fertig” ist, kannst du deinen Mac neu starten. Dein Mac sollte wieder durchbooten OHNE Trim Enabler.
Sollte das alles nicht helfen, oder das obige ist dir zu schwer
Hat das alles nicht geholfen und dein Mac startet weiterhin nicht durch, oder es ist doch zu schwer für dich, hilft (wohl) leider nur noch eine komplette Wiederherstellung deines Macs.
Hierzu musst du wieder in die “Wiederherstellungskonsole” deines Rechners (CMD+R beim Start gedrückt halten) und kannst anschließend eine “frische” Version, ohne jegliche Daten von OS X 10.10. installieren. – ACHTUNG: ALLE (UNGESICHERTEN) DATEN AUF DEM MAC KÖNNEN HIERBEI VERLOREN GEHEN. Sie sollte nicht verloren verloren gehen, aber können. Weitere Informationen findest du auf den Seiten von Trim Enabler unter https://www.cindori.org/trim-enabler-and-yosemite/
Die wichtigsten Tasten für QWERTY
Und abschließend noch die wichtigsten Tasten und wo du die findest, solltest du im Terminal statt QWERTZ die QWERTY-Tastaturbelegung nutzen müssen:
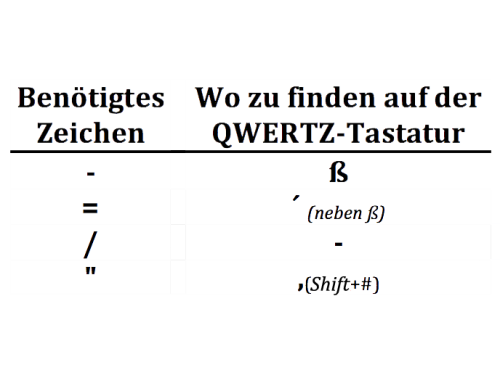
Bildhinweise:
Titelbild Yosemite-Gipfel Free-Photos auf Pixabay


Kommentar verfassen